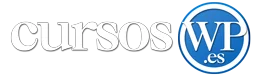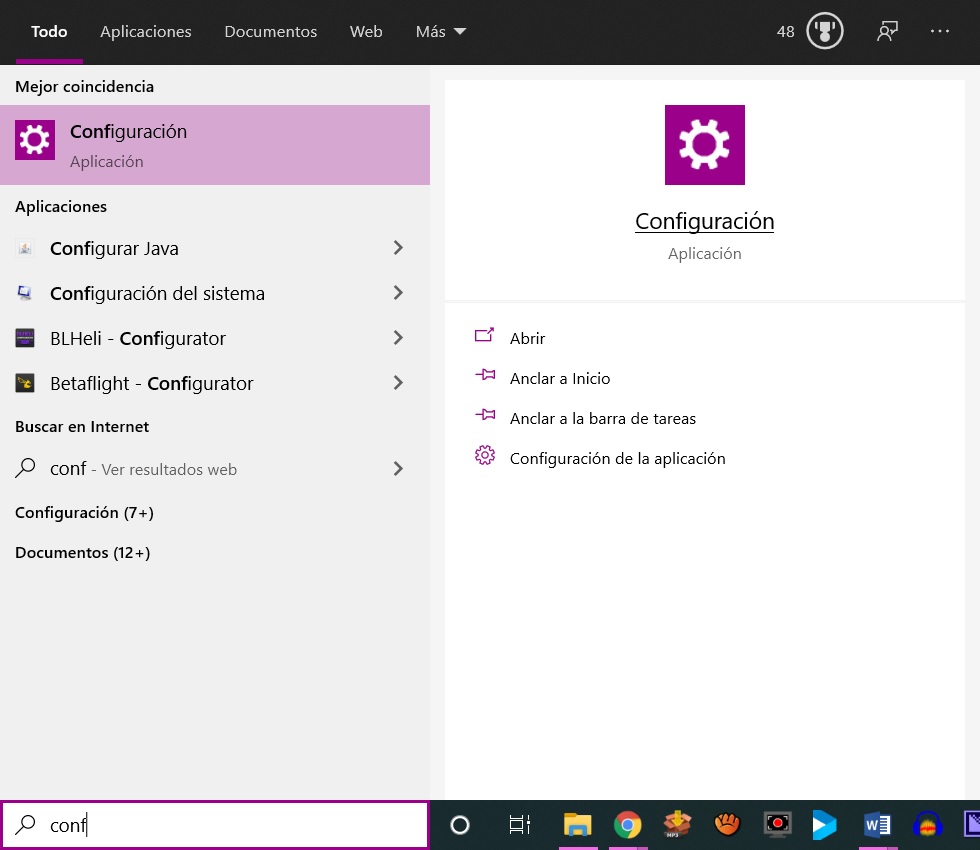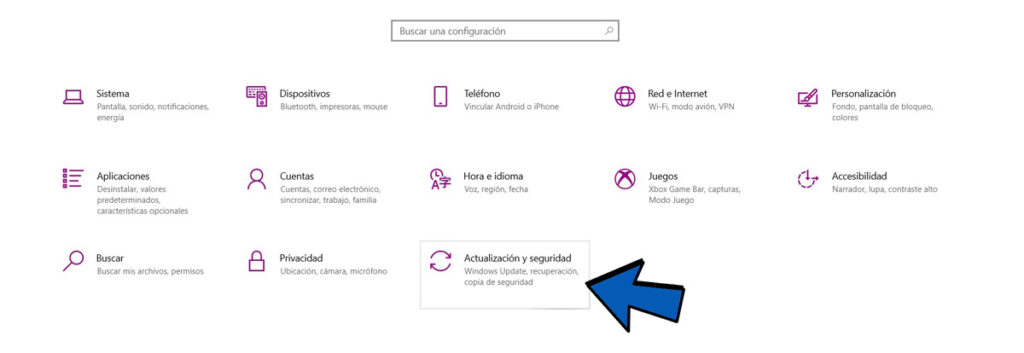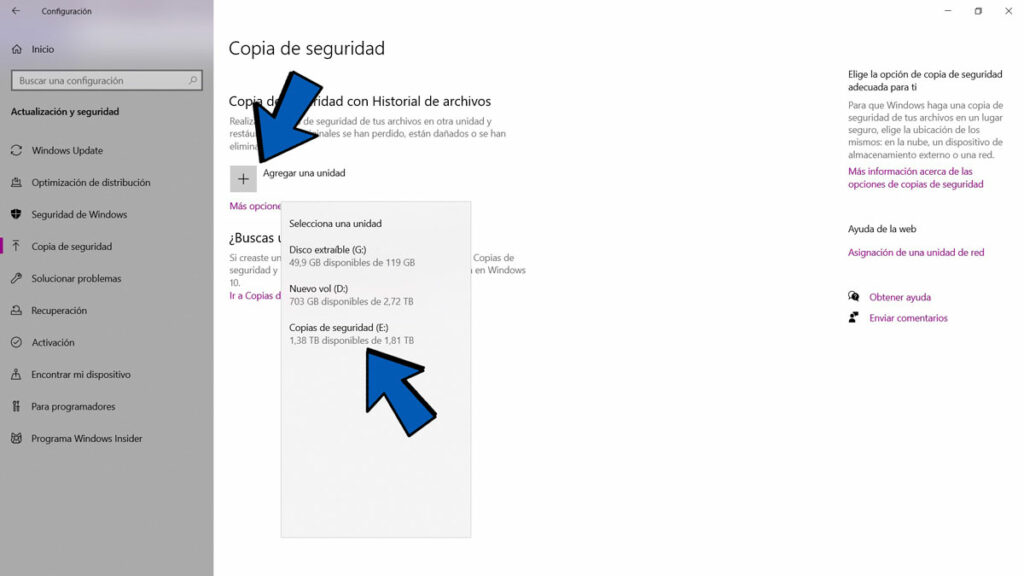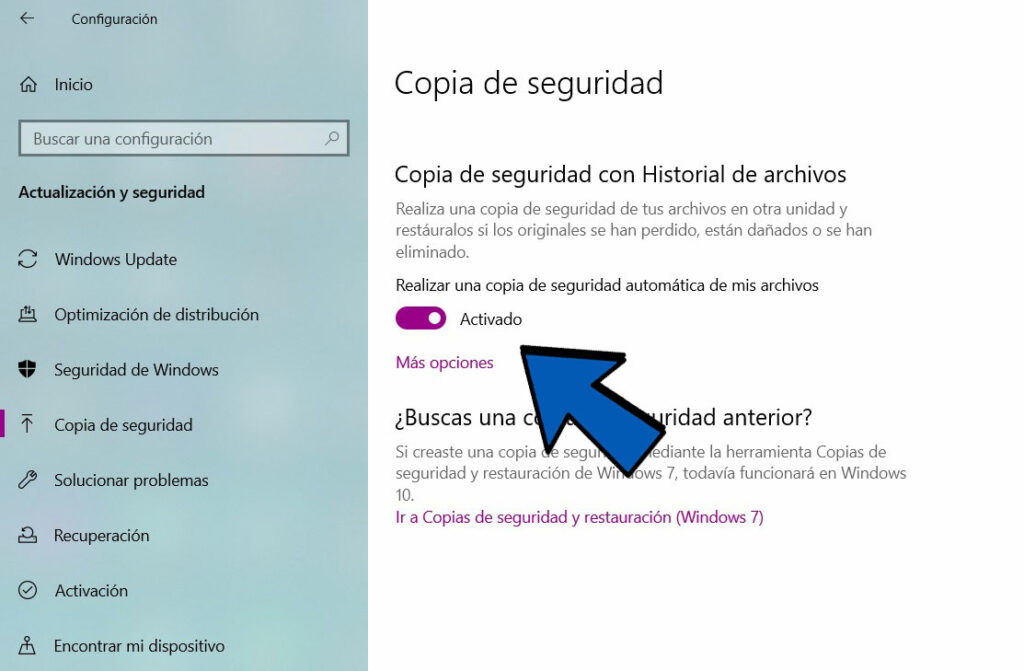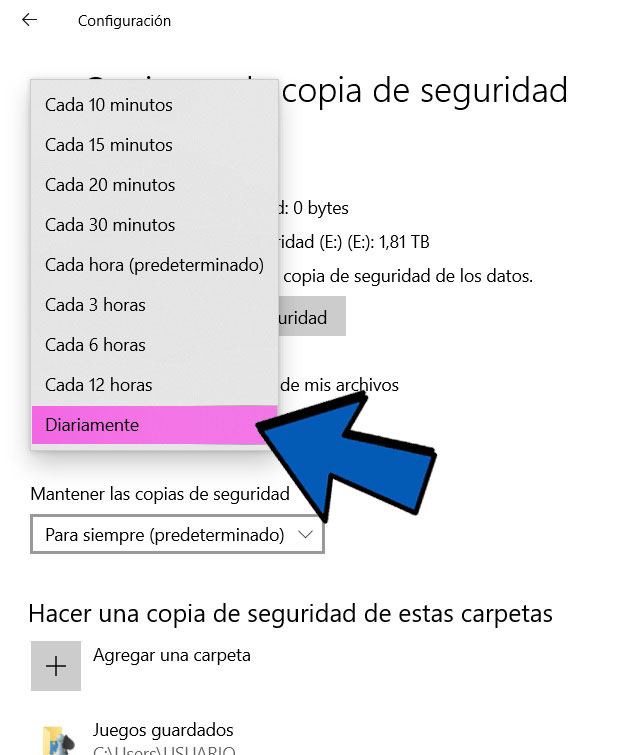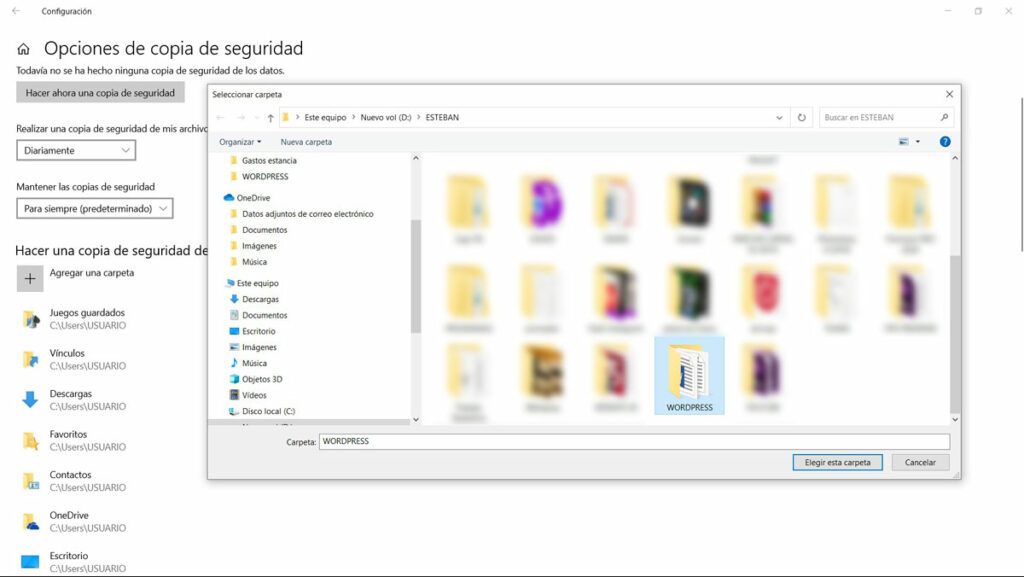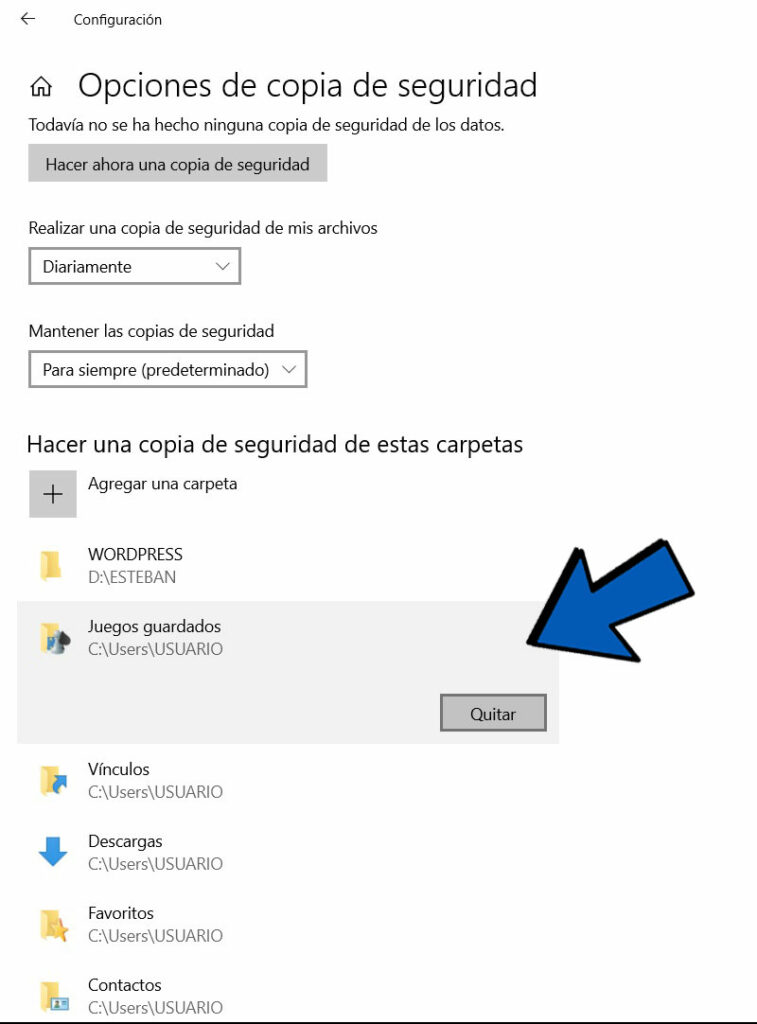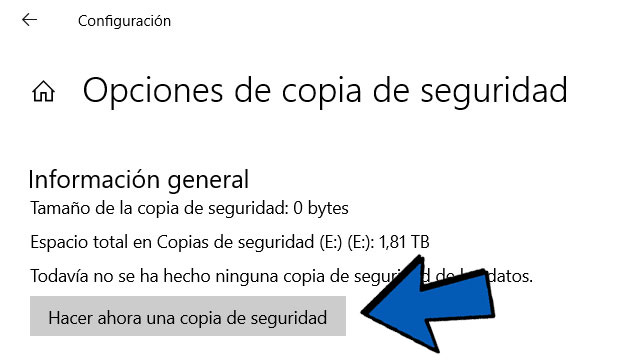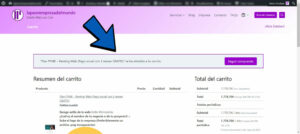Copias de seguridad con windows 10
A veces, se alinean todos los astros y todo el trabajo que tienes guardado desde hace años… desaparece.
¿Te parece una visión apocalíptica?

En realidad no lo es.
Un día te levantas por la mañana y cuando te dispones a acceder a tu ordenador, te das cuenta de que algo no funciona bien.
Tu PC no arranca o simplemente los archivos que tienes almacenados no existen.
El fruto de tu trabajo, las copias de seguridad de los proyectos de tus clientes o ese archivo donde guardas todas las contraseñas han desaparecido.
Es algo mas común de lo que piensas, las unidades de almacenamiento no son infalibles, no olvides que un disco duro es un elemento mecánico y antes o después dejará de funcionar.
Si tus archivos aún están en su sitio, te aconsejo que leas este artículo y no esperes a que suceda lo peor.
Te voy a explicar paso a paso, como automatizar tus Copias de seguridad con windows 10 para que duermas tranquilo.
No te llevará mas de 5 minutos
Aunque hay varias formas de crear un backup o copia de seguridad de nuestros contenidos, yo me voy a centrar en la que considero mas segura y económica: usar un medio de almacenaje externo.
Existen diversos programas mucho mas completos que nos facilitan esta tarea, pero si utilizas Windows 10, no vas a tener que instalar nada ni comprar ningún software, ya que tu sistema operativo incorpora esta función de forma nativa.
Aún así, si necesitas opciones mas avanzadas de las que te ofrece Windows 10, te recomiendo los siguientes programas gratuitos:
¿Para que sirve una copia de seguridad?
Muy sencillo, para recuperar tus archivos mas importantes, si un día sucede una catástrofe.
Por catástrofe me refiero a cosas como que el disco de tu PC deje de funcionar, o que una sobre tensión lo fulmine, o simplemente que borres un archivo importante por error.
No estamos hablando de recuperar el sistema, la mayoría de programas o la configuración de tu PC la puedes recuperar fácilmente, de lo que hablamos es de recuperar las carpetas que consideramos mas importantes.
¿Que necesitamos?
La opción mas razonable por utilidad y por precio, es el disco duro externo.
Hoy en día podemos encontrar discos duros externos de 2Tb por menos de 50 o 60€, incluso en formato de disco sólido, espacio mas que suficiente para guardar todos los contenidos importantes.
También puedes reciclar un disco que no estés utilizando.
No hay que olvidar que será un disco duro que va a trabajar como disco de apoyo, osea, muy poco en comparación con un disco normal.
Configurar Windows 10
La configuración de Windows 10 para hacer copias de seguridad automáticas, es un proceso rápido y seguro, y lo podrás hacer en menos de 5 minutos si sigues estos pasos.
1. Acceder a Configuración
2. Seleccionar "Actualización y seguridad"
Encontrarás un panel como este, selecciona “Actualización y seguridad”.
3. Agregar nuestro disco externo
Selecciona la pestaña “Copia de seguridad” del panel vertical izquierdo.
Haz clic en “Agregar una unidad“, aquí seleccionaremos la unidad de disco donde queramos que se guarden nuestras copias de seguridad.
Yo para este tutorial he utilizado la unidad “E” que previamente he renombrado como “Copias de seguridad” para tenerlo bien claro, te aconsejo que no utilices un disco que se encuentre dentro de tu PC, siempre es mejor usar una unidad externa.
En este momento, se creará en nuestro disco de seguridad la carpeta “FileHistory” donde se almacenarán las copias de seguridad que se hagan.
5. Configurar nuestras copias de seguridad
Llegados a este punto, vamos a configurar la frecuencia con que se realizan las copias, el modo y las carpetas que queremos que se copien.
Lo más habitual es hacer una copia de seguridad diaria, así que seleccionaremos “Diariamente” en el desplegable.
la opción de mantener las copias de seguridad para siempre, es la que aparece de forma predeterminada y la dejaremos tal como está (es lo más recomendable).
De esa forma, Windows actualizará los archivos que vayamos modificando e incorporará los nuevos que hayamos creado.
6. Indicar que carpetas queremos incluir
Ahora debemos indicar las carpetas que queremos que se copien en nuestro backup o copia de seguridad.
por defecto Windows tiene agregadas unas carpetas predeterminadas, pero podemos eliminarlas y añadir otras.
En mi caso, yo tengo todos los archivos importantes en una carpeta llamada “WORDPRESS” que contiene otras muchas carpetas, así que la seleccionaré y haré clic en el botón “Elegir esta carpeta“
7. Quitar las carpetas innecesarias.
Una vez que hayamos escogido la carpeta o carpetas que queremos que se copien, podemos eliminar de esa lista todas las que no sean importantes.
En mi caso, carpetas como “Juegos guardados” o “Descargas” no tienen ningún interés, así que no tengo necesidad de crear copias de ellas.
Para quitar una carpeta, sólo hay que pasar por encima, seleccionarla y hacer clic en el botón “Quitar”.
Como es lógico, no vamos a eliminar esas carpetas, sólo vamos a decir a Windows que no queremos que se hagan copias de seguridad de las mismas.
Ahora sólo queda esperar a que se termine nuestra copia de seguridad, las siguientes se harán de forma automática, este proceso puede tardar entre unos minutos o varias horas, en función del contenido de nuestros archivos.
8. Recuperar los datos perdidos
Si sólo has de recuperar un archivo que has borrado de forma accidental, lo más fácil es que vayas directamente al disco de seguridad y lo busques allí.
Si por el contrario, has perdido una gran cantidad de datos o quieres restaurar completamente los archivos que contiene la copia de seguridad, debes ir a la parte inferior de la página “Opciones de copia de seguridad” y hacer clic en “Restaurar archivos desde una copia de seguridad actual”, lógicamente hemos de tener al menos una copia de seguridad hecha.

Ahora ya puedes dormir tranquilo, porque tus archivos van a estar seguros en un disco destinado a ello, y podrás recuperarlos siempre que quieras.
¿Que te ha parecido el contenido de esta publicación?
Promedio de puntuación 5 / 5. Recuento de votos: 2
Hasta ahora, ¡no hay votos!. Sé el primero en puntuar este contenido.